Planując napisanie kilku wpisów poświęconych tworzeniu połączenie CRM z Silverlight jeden wpis chciałem poświęcić narzędziom, które trzeba mieć, aby móc sprostać temu zadaniu. Wtedy na rynku w wersji finalnej był VS 2008 a na portalu www.silverlight.net znaleźć można było szereg toolkitów, które dodawały do tego narzędzi chociażby nowy typ projektu.
W międzyczasie pojawił się produkt VS2010, który wszystkie narzędzia ma w sobie wbudowane więc z wpisu z przygotowania do rozpoczęcia pracy można było zrezygnować. Dla osób, które nie decydują się jeszcze na przejście na VS 2010 polecam lekturę portalu www.silverlight.net – tam są wszelkiego rodzaju informacje jakie narzędzia i jak skonfigurowane są potrzebne aby wykonać to co dalej w tym wpisie (i we wpisach kolejnych będzie opisane).
A więc do dzieła. Korzystam z Visual Studio Web Developer 2010 Express, które bez żadnych kosztów pobrać można ze strony: http://www.microsoft.com/express/
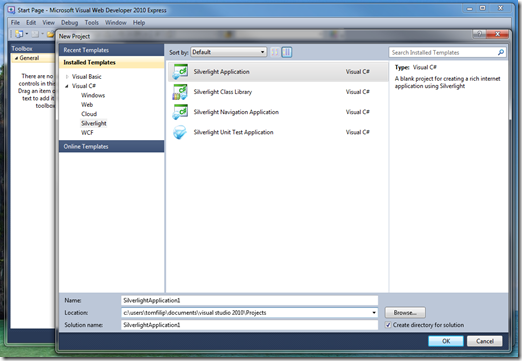
Tworząc nowy projekt wybieram szablon Silverlight –> Silverlight Application (ja preferuję C#). Po ustawieniu nazwy aplikacji, lokalizacji jej plików źródłowych oraz nazwy rozwiązania VS klikamy przycisk OK. Pojawi nam się okienko, przy pomocy którego będziemy mogli wygenerować aplikację internetową, w której będzie masz komponent Silverlight uruchamiany.
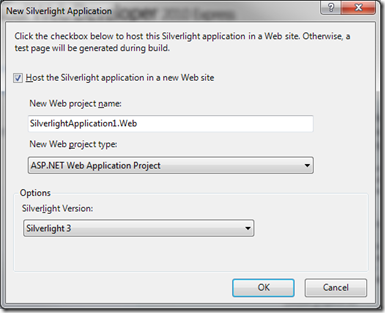
Na samym dole okienka mamy możliwość wybrania wersji Silverlight, z której będziemy korzystać. Domyślnie VS 2010 zainstalowany jest z wersją 3 Silverlight. Aby móc korzystać z wersji 4 należy doinstalować narzędzie, które jest do pobrania ze strony: http://www.microsoft.com/downloads/details.aspx?FamilyID=bf5ab940-c011-4bd1-ad98-da671e491009&displaylang=en (pamiętać należy, że jest to wersja RC2 – taka przynajmniej była aktualna w czasie pisania tego wpisu). Ja pozostanę na razie przy wersji 3, gdyż to co chcę zaprezentować nie wymaga wersji 4.
Po wybraniu OK czekamy chwilę na zakończenie procesu generowania projektów.
W oknie Solution Explorer zobaczymy dwa projekty – jeden odpowiada komponentowi Silverlight, drugi natomiast odpowiada aplikacji internetowej, która posłuży nam do testowania komponentu. Co wchodzi w skład poszczególnych projektów:

- Test1
Jest to projekt naszego komponentu Silverlight. Predefiniowane mamy tutaj dwa pliki *.xaml wraz z plikami codebehind. - Test1.Web
Projekt ten ma za zadanie uruchomić nasz komponent. W ramach tego projektu znajduje się katalog ClientBin, do którego będzie kopiowany plik wyjściowy projekt Test1 po jego kompilacji (z rozszerzeniem *.xap). Plik ten będzie następnie uruchamiany w kontekście jeden ze stron Test1TestPage.*. Domyślnie mamy tutaj do dyspozycji strony *.html oraz *.aspx.
Po zbudowaniu (kombinacja Ctrl + F5) zostanie nam zaprezentowana strona *.aspx z tego projektu, gdyż właśnie ten projekt ustawiony jest domyślnie jako projekt startowy. Gdybyśmy zdecydowali się na stworzenie rozwiązania składającego się tylko z projektu Silverlight w efekcie otrzymalibyśmy plik *.xap, który następnie musimy sami wbudować w stronę internetową.
Kolejnym krokiem będzie nawiązanie połączenie z Dynamics CRM …
